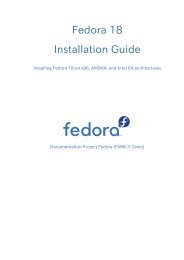Run sha256sum with each ISO file like this: cd 'C: Documents and Settings Owner My Documents My Downloads Fedora' sha256sum.exe Fedora-18-i386-DVD.iso The program takes some time to complete, since it must read the entire ISO file. Parent Directory - Fedora-10-i386-DVD.iso 2008-11-20 00:56 3.4G Fedora-10-i386-disc1.iso 2008-11-20 01:02 687M Fedora-10-i386-disc2.iso 2008-11-20 01:02 674M. Torrent Description Size Map Date; 33: Fedora-AstronomyKDE-Live-x8664-33.torrent: Fedora AstronomyKDE Live x8664 33: 3.9GB: 2020-10-26: Fedora-Cinnamon-Live-x8664-33.torrent. Parent Directory - FC-6-i386-DVD.iso 2006-10-18 00:49 3.3G FC-6-i386-disc1.iso 2006-10-18 00:46 676M FC-6-i386 -disc2. The Fedora releases here are no longer. Cd 'C:Documents and SettingsOwnerMy DocumentsMy DownloadsFedora' sha256sum.exe Fedora-19-i386-DVD.iso The program takes some time to complete, since it must read the entire ISO file. Open the file CHECKSUM with a text editor, such as Notepad, to display its contents.
How to download ISO images and create CD and DVD media
The text of and illustrations in this document are licensed by Red Hat under a Creative Commons Attribution–Share Alike 3.0 Unported license ('CC-BY-SA'). An explanation of CC-BY-SA is available at http://creativecommons.org/licenses/by-sa/3.0/. The original authors of this document, and Red Hat, designate the Fedora Project as the 'Attribution Party' for purposes of CC-BY-SA. In accordance with CC-BY-SA, if you distribute this document or an adaptation of it, you must provide the URL for the original version.
Red Hat, as the licensor of this document, waives the right to enforce, and agrees not to assert, Section 4d of CC-BY-SA to the fullest extent permitted by applicable law.
Red Hat, Red Hat Enterprise Linux, the Shadowman logo, JBoss, MetaMatrix, Fedora, the Infinity Logo, and RHCE are trademarks of Red Hat, Inc., registered in the United States and other countries.
For guidelines on the permitted uses of the Fedora trademarks, refer to https://fedoraproject.org/wiki/Legal:Trademark_guidelines.
Linux® is the registered trademark of Linus Torvalds in the United States and other countries.
Java® is a registered trademark of Oracle and/or its affiliates.
XFS® is a trademark of Silicon Graphics International Corp. or its subsidiaries in the United States and/or other countries.
MySQL® is a registered trademark of MySQL AB in the United States, the European Union and other countries.
All other trademarks are the property of their respective owners.
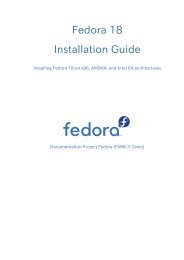
Abstract
How to download ISO images and create CD and DVD media
- 1. Introduction
- 2. Downloading
- 2.1. Downloading an ISO Image
- 2.2. Choosing the ISO Files
- 3. Validating the Files
- 3.1. Getting the CHECKSUM Files
- 3.2. Validating in the Windows Graphical Environment
- 3.3. Validating at the Windows Command Prompt
- 3.4. Validating in Mac OS X
- 3.5. Validating in Linux
- 4. Burning
- 4.1. Burning discs under Windows operating systems
- 4.2. Burning discs under Mac OS X
- 4.3. Burning discs under Linux
- 5. Preparing a USB flash drive as an installation source
- 5.1. Making Fedora USB Media on a Windows Operating System
- 5.2. Making Fedora USB Media in UNIX, Linux, and Similar Operating Systems
- 6. Next steps
- 7. We Need Feedback!
- A. Revision History
The Fedora Project distributes Fedora in the form of ISO image files that you can download from the Internet. You can transfer, or burn, these ISO image files to a blank CD or DVD and then use this disc to install Fedora on a computer.
This document shows you how to download these image files and burn them to a disc using a few common tools. This document assumes that you have no experience with Linux.
The Fedora Project only supports software that is part of the Fedora distribution
Other software mentioned in this article is intended to guide you in the right direction. The Fedora Project is not responsible for nor endorses those software packages, and their use is described here merely for your convenience. This is not intended to be a comprehensive guide to burning ISOs under every operating system.
Several download options for Fedora ISOs are available from http://fedoraproject.org/get-fedora, including 'spins' (special versions targeted at specific audiences) and versions for different processor types. Multiple download methods are available, including direct download from an official Fedora mirror, and torrents. Torrents download data from multiple peers, but require special software (for example transmission or Ktorrent).
The ISO files are large, so it might take a long time to download them, especially using a dial-up modem. If you have a slow connection to the Internet, consider using a download manager. Download managers typically enable you to pause and recommence the download at convenient times and to resume a download that was interrupted.
Example 1. Resuming a download with wget
The linux utility wget can resume interrupted downloads. A command such as the one below will download a Fedora image, and can be executed again to continue the download if needed.
Fedora is distributed as a single DVD-sized ISO image file, smaller 1GB spin ISO image files, or as a netinstall image. Refer to the Fedora Live Images guide at http://docs.fedoraproject.org to learn more about spins.
Table 1. Comparing image types
| Image type | Features |
|---|
| DVD image | | Sized for 3.5 GB DVD media and 4 GB or larger USB media. | | Offers the most flexible installation options. | | Suited for customized installs, offline use, and low memory systems. |
|
netinstall image | | Sized for CD media and 512 MB or larger USB media. | | Offers flexible installation options, downloads latest packages during installation. | | Suited for customized installs, network deployment, and metered bandwidth connections. |
|
| Spin images | | Sized for 1 GB USB media or larger optical media. | | Various spin images offer a live preview of the desktop environment they represent. They install only the features available from the spin, but can be added to after installation. | | Suitable for demonstrations or installing a specific desktop environment. |
|
A file system is a method that your computer uses to organize the files and data on its storage devices. Older file systems, notably FAT32, cannot handle large files like the DVD image. If downloading with such a system, you should choose a smaller image.
The exact files you need from the download server depend upon your system and the version of Fedora you are downloading. The file names will always contain Fedora, the release version, the image's target architecture, and the type of image.
Example 2. Filenames
32-bit KDE Spin
The computer processor architecture is usually i386 for 32-bit PCs, including the Pentium and Athlon processor families. The architecture is usually x86_64 for 64-bit PCs, including the Athlon 64 processor family. The architecture is usually ppc for PowerPC computers, including most of Apple's Macintosh offerings before they began using Intel chips in the MacBook. If in doubt, your system probably requires the x86_64 versions.
For example, if downloading Fedora 19 for a Pentium 4 computer, the correct file is Fedora-19-i386-DVD.iso. You may also need the CHECKSUM file to verify that the files you have downloaded are complete and correct.
Errors can occur during the download, even if your download manager reports none. Therefore it is very important to check that the files have not been corrupted in any way. This is the purpose of the CHECKSUM file. It contains one line for each of the available ISO files with a content verification code, called a hash, computed from the original ISO files.
BitTorrent automatically performs this error checking during downloads. If your BitTorrent application reports all files have been successfully downloaded, you can safely skip this step.
The Fedora Project and Red Hat, Inc. have no control over external sites such as the ones listed in the sections below, or the programs they provide.
Before getting started, it's a good time to download the checksums from http://fedoraproject.org/verify. Click on the link that matches the ISO you have downloaded and keep it handy for the next steps.
3.2. Validating in the Windows Graphical Environment
There are a number of no-cost products available for file validation and hashing that have point and click interfaces. Here are links to a few of them:
Follow the instructions provided to install the program. When you run the program, use the file selection tools provided to select your downloaded ISO image files. Then select the SHA256 algorithm for calculation, and run the tool. The program takes some time to complete, since it must read the entire ISO file.
If you are using HashTab, you will need to enable the SHA256 checksum option. In order to do this open the File Properties window (right click --> File Hashes tab --> Settings), then select the SHA256 option. It is advisable to uncheck any preselected hash options as they will only slow down the hash calculations.
Open the file CHECKSUM with a text editor, such as Notepad, to display its contents. Make sure the hash displayed by the hash tool for each of the downloaded ISO files exactly matches the corresponding hash in the CHECKSUM file.
If all of the hashes match, you can burn the ISO file to disc. If a file does not match, download it again.
To check the files using the command prompt, download the program sha256sum.exe available from http://www.labtestproject.com/files/win/sha256sum/sha256sum.exe. If you have any problems accessing sha256sum.exe, you can try to grab md5sum.exe from http://etree.org/software.html. If you have downloaded md5sum.exe be sure to substitute for the correct tool below.
The sha256sum.exe program computes and displays hashes. To use it, save sha256sum.exe to the same directory as the ISO files. Select Run... from the Start menu and then enter cmd for the name of the program to start a Command Prompt window. Then change into the download directory. Run sha256sum with each ISO file like this:
The program takes some time to complete, since it must read the entire ISO file.
Open the file CHECKSUM with a text editor, such as Notepad, to display its contents. Make sure the hash displayed by sha256sum.exe for each of the downloaded ISO files exactly matches the corresponding hash in the CHECKSUM file.
If all of the hashes match, you can burn the ISO file to disc. If a file does not match, download it again.
To check the files, download the program HashTab available from http://beeblebrox.org/.
Drag each Fedora image file that you want to validate, and drop it onto HashTab. Take note of the SHA256 value that HashTab displays.
Open the file CHECKSUM with a text editor, such as TextEdit, to display its contents. Make sure the hash displayed by HashTab for each of the downloaded ISO files exactly matches the corresponding hash in the CHECKSUM file.
To validate the files from the command line, use the shasum command. In order to correctly validate the files, the 256-bit algorithm must be specified. Change into the directory that holds the ISO image files, then run shasum. For example:
If all of the hashes match, you can burn the ISO file to disc. If a file does not match, download it again.
Open a
terminal emulator:
on the GNOME desktop, click Applications → System Tools → Terminal to open GNOME Terminal
on the KDE desktop, click Kickoff Application Launcher → Applications → System → Terminal to open Konsole
Change into the directory that holds the ISO image files, then run sha256sum, for example:
Open the file CHECKSUM with a text editor, such as gedit or kwrite, to display its contents. Make sure the hash displayed by sha256sum for each of the downloaded ISO files exactly matches the corresponding hash in the CHECKSUM file.
If all of the hashes match the hashes found at http://fedoraproject.org/verify, you can burn the ISO file to disc. If a file does not match, download it again.
The process of burning ISO images to disc varies according to your operating system and the software that you have available. This section provides a guide to some popular disc burning tools.
If you are burning a set of Fedora CDs, you can test that you are burning the discs correctly and that your computer can boot from these discs as soon as you have burnt the first disc in the set. Refer to Section 6, “Next steps” to learn how to start your computer from a Fedora disc. If you press Enter on the Fedora boot screen, the Fedora installer will offer you a chance to test the disc. If you discover a problem with the first disc before you burn an entire set, you could save time and discs. Note that the disc test option is available when you boot from a Fedora DVD, or CDROM#1 from a Fedora CD set, but not when you boot from a Fedora Live CD.

If you are burning CDs, the steps below will need to be repeated for each CD in the set. It may be helpful to label the CDs with the number after each one completes.
4.1. Burning discs under Windows operating systems
Right-click the ISO image file and select Burn disc image.
In the Windows Disc Image Burner window, check that the correct drive is identified in the Disc burner drop-down menu, then click .
4.1.2. Burning discs with older Windows operating systems
The CD burning feature built into Windows XP and Windows Vista cannot burn CDs from images and Windows operating systems before Windows XP did not have any built-in CD burning capability at all. Therefore, to turn an ISO image files into a CD or DVD on Windows operating systems prior to Windows 7, you need separate disc burning software that can handle ISO image files.
Examples of popular CD burning software for Windows that you might already have on your computer include InfraRecorder, Nero Burning ROM, and Roxio Creator. If you use a Windows operating system on your computer and do not have disc burning software installed (or you are not sure that the software can burn discs from image files) InfraRecorder is a suitable solution available from http://www.infrarecorder.org/, and is free and open-source.
The steps required to burn ISO images to disks with several popular CD burning applications are listed below.
Obtain and install InfraRecorder from the http://infrarecorder.org web site.
Select Actions.
Choose the Fedora ISO file and select open.
Select OK.
Obtain and install the ISO Recorder power toy from the http://isorecorder.alexfeinman.com/isorecorder.htm web site.
Fedora 18 I386 Dvd Iso Usb
In the file manager Explorer, right click on the first Fedora ISO file.
Follow the steps given by the CD Recording Wizard pop-up.
Select Other Tasks.
Choose the Fedora ISO file and burn it.
Open the File menu.
Choose the Fedora ISO file and burn it.
Repeat the above steps for each of the other ISO files.
Select Disc Image or Saved Project.
An Open dialog appears. Select the first Fedora ISO file. Click .
Set the writing speed for your disc recorder. The optimal setting depends on your specific hardware.
Repeat the steps above for the other ISO files.
Right or Control-click on the ISO file. A contextual menu appears.
In the Disk Utility window, click the ISO file, then click the icon in the toolbar. A Burn Disc In sheet slides down from the toolbar.
Click . When burning is complete, your computer ejects the now ready-to-use disc.
CD/DVD Creator is disc burning software integrated with the GNOME desktop.
Right-click on the ISO image file that you downloaded and select Write to disk. The Write to Disc dialog box appears.
Click the button. CD/DVD Creator prompts you to insert a disc, then burns the image file to the disc.
K3b is the default disc burning software for the KDE desktop.

Click Kickoff Application Launcher → Applications → Multimedia → CD & DVD Burning to launch K3b.
Click Tools → Burn CD Image to burn a CD, or Tools → Burn DVD ISO Image to burn a DVD. The Burn CD Image or Burn Iso1660 Image to DVD dialog box appears.
Use the button beside the Image to burn box to browse to the ISO image file.
Insert a blank disc, then click the button. K3b burns the image file to the disc.
Brasero is disc burning software included with many Linux distributions, on a variety of desktops.
Click .
Click and browse to the ISO image file you downloaded.
Insert a blank disc, then click the button. Brasero burns the image file to the disc.
4.3.4. Burning discs with wodim from the command line
wodim is a command line tool that makes burning iso files to disc easy. These instructions will help you to burn a disc when a Graphical User Interface is not available.
Install wodim with the command su -c 'yum install wodim'
Locate your cdrom drives location with wodim --devices. This should give something like the following:
Using the output from above identify your drive location. In this example it would be /dev/scd0, and issue the following command to burn the cd.
wodim -v dev=/dev/xxx speed=4 -eject /path/to/Fedora.iso.
Be sure to replace the dev=/dev/xxx with your drive path, and /path/to/Fedora.iso to the actual path and name of the ISO file.
5. Preparing a USB flash drive as an installation source
Your USB media will need free space equal to the size of the ISO you obtained in Section 2.2, “Choosing the ISO Files”. For example, a 2.2GB DVD ISO will need 2.2GB of free space on the USB drive, but having slightly more free space on the drive is ideal.
In a few cases with oddly formatted or partitioned USB media, image writing may fail.
5.1. Making Fedora USB Media on a Windows Operating System
Fedora 18 I386 Dvd Iso Download
This method is not destructive, so existing data on the media is not harmed. Nevertheless, it is always a good idea to back up important data before performing sensitive disk operations.
The most straightforward way to place a Fedora image on USB media using a Windows operating system is to transfer the Fedora live image to the USB device with the LiveUSB Creator tool.
Note that the dd tool discussed in Section 5.2, “Making Fedora USB Media in UNIX, Linux, and Similar Operating Systems” is also available for Windows. Follow the instructions in that section to use an implementation of dd for Windows operating systems. The instructions in this section assume that you will use LiveUSB Creator.
Download the LiveUSB Creator program for Windows from http://fedorahosted.org/liveusb-creator.
LiveUSB Creator can create live USB media either from an image file that you downloaded previously, as described in Section 2.2, “Choosing the ISO Files”, or it can download an image file from the Internet. Either:
click the button under the Use existing LiveCD label, browse to the location where you previously downloaded a Fedora Live ISO file, and select that file.
select a Fedora Live ISO file from the drop-down menu that LiveUSB Creator presents under the Download Fedora label. Note that image files are large and that it is probably impractical to use LiveUSB Creator to download an image file if you do not have a broadband connection to the Internet.
5.2. Making Fedora USB Media in UNIX, Linux, and Similar Operating Systems
A graphical tool is available to create Fedora USB media on systems that run Fedora or operating systems derived from Fedora. To create Fedora USB media on other UNIX or Linux operating systems (including Mac OS X), use the command-line method described in Section 5.2.1.3, “Making Fedora USB Media with dd”.
5.2.1. Creating Fedora USB Media in Fedora and similar Linux distributions
Graphical and command-line tools are available to create Fedora USB media on computers that run Fedora and Linux distributions derived from Fedora. The command line tools work with both Fedora DVD and live images, but the graphical tool works only with live images. To create Fedora USB media from the distribution image or minimal boot media image, use one of the command line methods described in Section 5.2.1.2, “Making Fedora USB Media with livecd-tools” and Section 5.2.1.3, “Making Fedora USB Media with dd”.
5.2.1.1. Making Fedora USB Media with a graphical tool
Important — Enable Extra Packages for Enterprise Linux
To perform this procedure on Linux distributions derived from Fedora, enable the Extra Packages for Enterprise Linux (EPEL) repository. Refer to http://fedoraproject.org/wiki/EPEL/FAQ#howtouse for instructions.
This method is not destructive, so existing data on the media is not harmed. Nevertheless, it is always a good idea to back up important data before performing sensitive disk operations.
Install the liveusb-creator on your system with your graphical package manager, or the following command:
Launch LiveUSB Creator, either from a menu or by entering liveusb-creator on the command line. Enter the root password for your system when LiveUSB Creator prompts you for it.
LiveUSB Creator can create live USB media either from an image file that you downloaded previously, as described in Section 2.2, “Choosing the ISO Files”, or it can download an image file from the Internet. Either:
click the button under the Use existing LiveCD label, browse to the location where you previously downloaded a Fedora Live ISO file, and select that file.
select a Fedora Live ISO file from the drop-down menu that LiveUSB Creator presents under the Download Fedora label. Note that image files are large and that it is probably impractical to use LiveUSB Creator to download an image file if you do not have a broadband connection to the Internet.
5.2.1.2. Making Fedora USB Media with livecd-tools
Important — Enable Extra Packages for Enterprise Linux
To perform this procedure on Linux distributions derived from Fedora, enable the Extra Packages for Enterprise Linux (EPEL) repository. Refer to http://fedoraproject.org/wiki/EPEL/FAQ#howtouse for instructions.
This method is not destructive, so existing data on the media is not harmed. Nevertheless, it is always a good idea to back up important data before performing sensitive disk operations.
Install the livecd-tools package on your system with your graphical package manager, or the following command:
Find the device name for your USB media. If the media has a volume name, use it to look up the device name in /dev/disk/by-label, or use the findfs:
If the media does not have a volume name, or you do not know it, consult the /var/log/messages log for details:
Use the livecd-iso-to-disk command to write the ISO image to the media:
Replace sdX1 with the device name for the partition on the USB media. Most flash drives and external hard disks use only one partition. If you have changed this behavior or have oddly partitioned media, you may need to consult other sources of help.
When you perform this procedure any data on the USB flash drive is destroyed with no warning. Make sure that you specify the correct USB flash drive, and make sure that this flash drive does not contain any data that you want to keep.
The Fedora Project recommends using livecd-tools rather than dd for creating USB media whenever possible.
Become root:
Your flash drive must have a single partition with a vfat file system. To determine how it is formatted, find the name of this partition and the device itself by running dmesg shortly after connecting the drive. The device name (similar to /dev/sdc) and the partition name (similar to /dev/sdc1) both appear in several lines towards the end of the output.
Use the partition name to ensure that the file system type of the USB flash drive is vfat.
If TYPE is anything other than vfat (for example, TYPE='iso9660'), clear the first blocks of the USB flash drive:
Use the dd command to transfer the boot ISO image to the USB device:
where path/image_name.iso is the boot ISO image file that you downloaded and device
5.2.2. Making Fedora USB Media in other Linux Distributions
To create Fedora USB media from a DVD or live image on a computer that uses a Linux distribution other than Fedora and those derived from Fedora, use one of the command-line procedures detailed in this section.
5.2.2.1. Making Fedora USB Media with livecd-tools
This method is not destructive, so existing data on the media is not harmed. Nevertheless, it is always a good idea to back up important data before performing sensitive disk operations.
This method works only on Linux operating systems.
Download a DVD or live ISO image for Fedora as shown in Section 2.2, “Choosing the ISO Files”
Find the device name for your USB media. If the media has a volume name, look up the name in /dev/disk/by-label, or use the findfs:
If the media does not have a volume name, or you do not know it, consult the /var/log/messages log for details:
Many Linux distributions automatically mount USB media devices when you connect the device to your computer. If this is the case, unmount the device. The specific method to do this varies widely between Linux distributions and desktops. Some common methods include:
select File > Unmount if the operating system presents you with a window that displays the contents of the device.
right-click on an icon of the device and click Unmount.
click on an icon that represents ejecting the media — commonly, an upward-pointing triangle.
At a command line, type su - to become root, and enter the root password when your system prompts you.
Create a mount point for the image that you downloaded. For example, to use /tmp/livecd as the mount point, type mkdir /tmp/livecd and press Enter.
Mount the image with the following command: mount -o loop /path/to/image/file/imagefile.iso/path/to/mount/point, where /path/to/image/file is the location of the image file that you downloaded, imagefile.iso is the image file, and /path/to/mount/point is the mount point that you just created.
Change directory to the LiveOS directory of the image that you just mounted. mount point where you just mounted the Fedora image. For example, cd /tmp/livecd/LiveOS.
Run the following command: ./livecd-iso-to-disk /path/to/image/file/imagefile.isodevice, where /path/to/image/fileimagefile.isodevice
Example 3. Mounting a Fedora live image file and using livecd-iso-to-disk to create live USB media
You have downloaded a Fedora live image, Fedora-19-i686-Live.iso, to a folder named Downloads in your home directory. You have a USB flash drive plugged into your computer, named /dev/sdc, with a partition named /dev/sdc1
Make a mount point for the image:
Change into the LiveOS directory of the live CD image:
Run livecd-iso-to-disk to transfer the live image to the partition on your flash drive and make the flash drive bootable:
When you perform this procedure any data on the USB flash drive is destroyed with no warning. Make sure that you specify the correct USB flash drive, and make sure that this flash drive does not contain any data that you want to keep.
The Fedora Project recommends using livecd-tools rather than dd for creating USB media whenever possible.
Use this method for the distribution image, the minimal boot media image, or on systems with a UNIX operating system (including Mac OX X).
Become root:
Your flash drive must have a single partition with a vfat file system. To determine how it is formatted, find the name of this partition and the device itself by running dmesg shortly after connecting the drive. The device name (similar to /dev/sdc) and the partition name (similar to /dev/sdc1) both appear in several lines towards the end of the output.
Use the partition name to ensure that the file system type of the USB flash drive is vfat.
If TYPE is anything other than vfat (for example, TYPE='iso9660'), clear the first blocks of the USB flash drive:
Use the dd command to transfer the boot ISO image to the USB device:
where path/image_name.iso is the boot ISO image file that you downloaded and device
To boot your computer from the DVD, CD, or USB media that you have just produced:
Insert the disc or USB drive, then turn off your computer with the disc still in place.
Restart your computer. As the computer starts, watch for a message that tells you to press a certain key to choose a boot device. The key varies from computer to computer but, on many systems, the required key will be F12, F2, F1, Esc, or Delete. Press the required key and select the CD or DVD drive that contains your disc, or the USB drive.
If your computer does not offer you a boot menu, and a Fedora boot screen does not appear shortly after the computer starts, you might need to change the computer's boot sequence in its BIOS. Refer to the documentation that came with your computer for instructions. The details of this procedure vary widely from computer to computer.
When the Fedora boot screen appears, you can proceed to install Fedora. Refer to the Fedora 19 Installation Quick Start Guide for basic instructions for most desktop and laptop computers, or the Fedora 19 Installation Guide for a full set of installation instructions. Both documents are available from http://docs.fedoraproject.org.
If you find a typographical error in this manual, or if you have thought of a way to make this manual better, we would love to hear from you! Please submit a report in Bugzilla: http://bugzilla.redhat.com/bugzilla/ against the product Fedora Documentation.
When submitting a bug report, be sure to mention the manual's identifier: readme-burning-isos
If you have a suggestion for improving the documentation, try to be as specific as possible when describing it. If you have found an error, please include the section number and some of the surrounding text so we can find it easily.
A. Revision History
| Revision History |
|---|
| Revision 19.1 | Sun Jul 7 2013 |
| Updated content to reflect creation of USB media |
|
| Revision 19 | Wed Jul 3 2013 |
| Updated content to reflect targeting of USB media sizes | | Added a table for comparing image types. |
|
| Revision 17 | Mon May 28 2012 |
| Update for Fedora 17 | | Added OS X CLI instructions | | Corrected mis-formatted filenames |
|
| Revision 14.0.1 | Tue Jul 27 2010 |
| Update for Fedora 14 | | Added text for InfraRecorder. (BZ 527854) |
|
| Revision 13.1.0 | Mon Apr 12 2010 |
| Update for Fedora 13 | | Include instructions for Windows 7 |
|
How to download ISO images and create CD and DVD media
The text of and illustrations in this document are licensed by Red Hat under a Creative Commons Attribution–Share Alike 3.0 Unported license ('CC-BY-SA'). An explanation of CC-BY-SA is available at http://creativecommons.org/licenses/by-sa/3.0/. The original authors of this document, and Red Hat, designate the Fedora Project as the 'Attribution Party' for purposes of CC-BY-SA. In accordance with CC-BY-SA, if you distribute this document or an adaptation of it, you must provide the URL for the original version.
Red Hat, as the licensor of this document, waives the right to enforce, and agrees not to assert, Section 4d of CC-BY-SA to the fullest extent permitted by applicable law.
Red Hat, Red Hat Enterprise Linux, the Shadowman logo, JBoss, MetaMatrix, Fedora, the Infinity Logo, and RHCE are trademarks of Red Hat, Inc., registered in the United States and other countries.
For guidelines on the permitted uses of the Fedora trademarks, refer to https://fedoraproject.org/wiki/Legal:Trademark_guidelines.
Linux® is the registered trademark of Linus Torvalds in the United States and other countries.
Java® is a registered trademark of Oracle and/or its affiliates.
XFS® is a trademark of Silicon Graphics International Corp. or its subsidiaries in the United States and/or other countries.
MySQL® is a registered trademark of MySQL AB in the United States, the European Union and other countries.
All other trademarks are the property of their respective owners.
Abstract
How to download ISO images and create CD and DVD media
- 1. Introduction
- 2. Downloading
- 2.1. Choosing CD or DVD
- 2.2. Choosing the ISO Files
- 3. Validating the Files
- 3.1. Getting the CHECKSUM Files
- 3.2. Validating in the Windows Graphical Environment
- 3.3. Validating at the Windows Command Prompt
- 3.4. Validating in Mac OS X
- 3.5. Validating in Linux
- 4. Burning
- 4.1. Burning discs under Windows operating systems
- 4.2. Burning discs under Mac OS X
- 4.3. Burning discs under Linux
- 5. Next steps
- 6. We Need Feedback!
- A. Revision History
The Fedora Project distributes Fedora in the form of ISO image files that you can download from the Internet. You can transfer, or burn, these ISO image files to a blank CD or DVD and then use this disc to install Fedora on a computer.
This document shows you how to download these image files and burn them to a disc using a few common tools. This document assumes that you have no experience with Linux.
The Fedora Project only supports software that is part of the Fedora distribution
Other software mentioned in this article is intended to guide you in the right direction. The Fedora Project is not responsible for nor endorses those software packages, and their use is described here merely for your convenience. This is not intended to be a comprehensive guide to burning ISOs under every operating system.
Several download options for Fedora ISOs are available from http://fedoraproject.org/get-fedora, including 'spins' (special versions targeted at specific audiences) and versions for different processor types. Multiple download methods are available, including direct download from an official Fedora mirror, and torrents. Torrents download data from multiple peers, but require special software (for example transmission or Ktorrent).
The ISO files are large, so it might take a long time to download them, especially using a dial-up modem. If you have a slow connection to the Internet, consider using a download manager. Download managers typically enable you to pause and recommence the download at convenient times and to resume a download that was interrupted.
Fedora is distributed on multiple CD-sized ISO image files, or a single DVD-sized ISO image file. You can use the single DVD ISO file if your computer meets the following requirements:
To write the DVD ISO file to a disc, your computer needs to have a drive that can write to DVD media. If your computer has a drive that only writes CD media and not DVD media, download the CD-sized files instead.
A file system is a method that your computer uses to organize the files and data on its storage devices. Some file systems cannot store files larger than 2 GB, which would prevent them from storing the Fedora DVD image, which is approximately 3.5 GB. FAT32 is a file system that is still in common use on older computers and which is limited in this way. FAT32 was the default file system for computers that used the Windows 98 and Windows Me operating systems, and was also used on many computers with the Windows 2000 and Windows XP operating systems, although it was not the default choice.
If your computer uses Windows 98 or Windows Me, do not download the DVD image file; download the CD image files instead. If your computer uses Windows 2000 or Windows XP, you can check the format of a drive such as C:. Click the Start button and double-click My Computer. Right-click the drive you want to check, and choose Properties. The resulting dialog displays the format for that file system. Most drives on computers that use Windows 2000 or Windows XP are formatted as NTFS, a file system that can handle large files like DVD images.
Create a new directory where you can download the files that you need. You need approximately 700 MB of free space available for each CD-sized ISO file, or approximately 3.5 GB for the DVD-sized ISO file.
The exact files you need from the download server depend upon your system and the version of Fedora you are downloading. The files you need are named in the form of Fedora-<version>-<arch>-disc<count>.iso, where '<version>' is the version of Fedora you wish to download, '<arch>' is your computer's processor architecture, and '<count>' is the disc number for each of the installation CDs. In the case of an installation DVD, DVD is used in the filename.
The computer processor architecture is usually i386 for 32-bit PCs, including the Pentium and Athlon processor families. The architecture is usually x86_64 for 64-bit PCs, including the Athlon 64 processor family. The architecture is usually ppc for PowerPC computers, including most of Apple's Macintosh offerings before they began using Intel chips in the MacBook. If in doubt, your system probably requires the i386 versions.
For example, if downloading Fedora 18 for a Pentium 4 computer, the correct file is Fedora-18-i386-DVD.iso. You may also need the CHECKSUM file to verify that the files you have downloaded are complete and correct.
Note that a Fedora Live CD is also available. This disc does not contain all the software packages available on the DVD or set of CDs, but does allow you to try Fedora before you install it to your computer. Refer to the article Fedora Live Images available from http://docs.fedoraproject.org to learn more.
Errors can occur during the download, even if your download manager reports none. Therefore it is very important to check that the files have not been corrupted in any way. This is the purpose of the CHECKSUM file. It contains one line for each of the available ISO files with a content verification code called a hash computed from the original ISO files.
BitTorrent automatically performs this error checking during downloads. If your BitTorrent application reports all files have been successfully downloaded, you can safely skip this step.
The Fedora Project and Red Hat, Inc. have no control over external sites such as the ones listed in the sections below, or the programs they provide.
Before getting started, it's a good time to download the checksums from http://fedoraproject.org/verify. Click on the link that matches the ISO you have downloaded and keep it handy for the next steps.
Fedora 18 I386 Dvd Iso 64-bit
3.2. Validating in the Windows Graphical Environment
There are a number of no-cost products available for file validation and hashing that have point and click interfaces. Here are links to a few of them:
Follow the instructions provided to install the program. When you run the program, use the file selection tools provided to select your downloaded ISO image files. Then select the SHA256 algorithm for calculation, and run the tool. The program takes some time to complete, since it must read the entire ISO file.
If you are using HashTab, you will need to enable the SHA256 checksum option. In order to do this you will to open the File Properties window (right click --> File Hashes tab --> Settings), then select the SHA256 option. It is advisable to uncheck any preselected hash options as they will only slow down the hash calculations.

Open the file CHECKSUM with a text editor, such as Notepad, to display its contents. Make sure the hash displayed by the hash tool for each of the downloaded ISO files exactly matches the corresponding hash in the CHECKSUM file.
If all of the hashes match, you can burn the ISO file to disc. If a file does not match, download it again.
To check the files using the command prompt, download the program sha256sum.exe available from http://www.labtestproject.com/files/win/sha256sum/sha256sum.exe. If you have any problems accessing sha256sum.exe, you can try to grab md5sum.exe from http://etree.org/software.html. If you have downloaded md5sum.exe be sure to substitute for the correct tool below.
The sha256sum.exe program computes and displays hashes. To use it, save sha256sum.exe to the same directory as the ISO files. Select Run... from the Start menu and then enter cmd for the name of the program to start a Command Prompt window. Then change into the download directory. Run sha256sum with each ISO file like this:
The program takes some time to complete, since it must read the entire ISO file.
Fedora 18 I386 Dvd Iso Bootable
Open the file CHECKSUM with a text editor, such as Notepad, to display its contents. Make sure the hash displayed by sha256sum.exe for each of the downloaded ISO files exactly matches the corresponding hash in the CHECKSUM file.
If all of the hashes match, you can burn the ISO file to disc. If a file does not match, download it again.
To check the files, download the program HashTab available from http://beeblebrox.org/.
Drag each Fedora image file that you want to validate, and drop it to HashTab. Take note of the SHA256 value that HashTab displays.
Open the file CHECKSUM with a text editor, such as TextEdit, to display its contents. Make sure the hash displayed by HashTab for each of the downloaded ISO files exactly matches the corresponding hash in the CHECKSUM file.
To validate the files from the command line, use the shasum command. In order to correctly validate the files, the 256-bit algorithm must be specified. Change into the directory that holds the ISO image files, then run shasum. For example:
If all of the hashes match, you can burn the ISO file to disc. If a file does not match, download it again.
Open a
terminal emulatorFedora-18-i386-dvd.iso Download
:
on the GNOME desktop, click Applications → System Tools → Terminal to open GNOME Terminal
on the KDE desktop, click Kickoff Application Launcher → Applications → System → Terminal to open Konsole
Change into the directory that holds the ISO image files, then run sha256sum, for example:
Open the file CHECKSUM with a text editor, such as gedit or kwrite, to display its contents. Make sure the hash displayed by sha256sum for each of the downloaded ISO files exactly matches the corresponding hash in the CHECKSUM file.
If all of the hashes match the hashes found at http://fedoraproject.org/verify, you can burn the ISO file to disc. If a file does not match, download it again.
The process of burning ISO images to disc varies according to your operating system and the software that you have available. This section provides a guide to some popular disc burning tools.
If you are burning a set of Fedora CDs, you can test that you are burning the discs correctly and that your computer can boot from these discs as soon as you have burnt the first disc in the set. Refer to Section 5, “Next steps” to learn how to start your computer from a Fedora disc. If you press Enter on the Fedora boot screen, the Fedora installer will offer you a chance to test the disc. If you discover a problem with the first disc before you burn an entire set, you could save time and discs. Note that the disc test option is available when you boot from a Fedora DVD, or CDROM#1 from a Fedora CD set, but not when you boot from a Fedora Live CD.
If you are burning CDs, the steps below will need to be repeated for each CD in the set. It may be helpful to label the CDs with the number after each one completes.
4.1. Burning discs under Windows operating systems
Right-click the ISO image file and select Burn disc image.
In the Windows Disc Image Burner window, check that the correct drive is identified in the Disc burner drop-down menu, then click .
4.1.2. Burning discs with older Windows operating systems
The CD burning feature built into Windows XP and Windows Vista cannot burn CDs from images and Windows operating systems before Windows XP did not have any built-in CD burning capability at all. Therefore, to turn an ISO image files into a CD or DVD on Windows operating systems prior to Windows 7, you need separate disc burning software that can handle ISO image files. Although this is true of most disc burning software, exceptions exist.
Examples of popular CD burning software for Windows that you might already have on your computer include InfraRecorder, Nero Burning ROM, and Roxio Creator. If you use a Windows operating system on your computer and do not have disc burning software installed (or you are not sure that the software can burn discs from image files) InfraRecorder is a suitable solution available from http://www.infrarecorder.org/, and is free and open-source.
The steps required to burn ISO images to disks with several popular CD burning applications are listed below.
Obtain and install InfraRecorder from the http://infrarecorder.org web site.
Select Actions.
Choose the Fedora ISO file and select open.
Select OK.
Obtain and install the ISO Recorder power toy from the http://isorecorder.alexfeinman.com/isorecorder.htm web site.
In the file manager Explorer, right click on the first Fedora ISO file.
Follow the steps given by the CD Recording Wizard pop-up.
Select Other Tasks.
Choose the Fedora ISO file and burn it.
Open the File menu.
Choose the Fedora ISO file and burn it.
Repeat the above steps for each of the other ISO files.
Select Disc Image or Saved Project.
An Open dialog appears. Select the first Fedora ISO file. Click .
Set the writing speed for your disc recorder. The optimal setting depends on your specific hardware.
Repeat the steps above for the other ISO files.
Right or Control-click on the ISO file. A contextual menu appears.
In the Disk Utility window, click the ISO file, then click the icon in the toolbar. A Burn Disc In sheet slides down from the toolbar.
Click . When burning is complete, your computer ejects the now ready-to-use disc.
CD/DVD Creator is disc burning software integrated with the GNOME desktop.
Right-click on the ISO image file that you downloaded and select Write to disk. The Write to Disc dialog box appears.
Click the button. CD/DVD Creator prompts you to insert a disc, then burns the image file to the disc.
K3b is the default disc burning software for the KDE desktop.
Click Kickoff Application Launcher → Applications → Multimedia → CD & DVD Burning to launch K3b.
Click Tools → Burn CD Image to burn a CD, or Tools → Burn DVD ISO Image to burn a DVD. The Burn CD Image or Burn Iso1660 Image to DVD dialog box appears.
Use the button beside the Image to burn box to browse to the ISO image file.
Insert a blank disc, then click the button. K3b burns the image file to the disc.
Brasero is disc burning software included with many Linux distributions, on a variety of desktops.
Click .
Click and browse to the ISO image file you downloaded.
Insert a blank disc, then click the button. Brasero burns the image file to the disc.
4.3.4. Burning discs with wodim from the command line
wodim is a command line tool that makes burning iso files to disc easy. These instructions will help you to burn a disc when a Graphical User Interface is not available.
Install wodim with the command su -c 'yum install wodim'
Locate your cdrom drives location with wodim --devices. This should give something like the following:
Using the output from above identify your drive location. In this example it would be /dev/scd0, and issue the following command to burn the cd.
wodim -v dev=/dev/xxx speed=4 -eject /path/to/Fedora.iso.
Be sure to replace the dev=/dev/xxx with your drive path, and /path/to/Fedora.iso to the actual path and name of the ISO file
To boot your computer from the DVD or CDs that you have just produced:
Insert the DVD or CDROM#1, then turn off your computer with the disc still in the drive.
Restart your computer. As the computer starts, watch for a message that tells you to press a certain key to choose a boot device. The key varies from computer to computer but, on many systems, the required key will be F12, F2, F1, Esc, or Delete. Press the required key and select the CD or DVD drive that contains your disc.
If your computer does not offer you a boot menu, and a Fedora boot screen does not appear shortly after the computer starts, you might need to change the computer's boot sequence in its BIOS. Refer to the documentation that came with your computer for instructions. The details of this procedure vary widely from computer to computer.
When the Fedora boot screen appears, you can proceed to install Fedora. Refer to the Fedora 18 Installation Quick Start Guide for basic instructions for most desktop and laptop computers, or the Fedora 18 Installation Guide for a full set of installation instructions. Both documents are available from http://docs.fedoraproject.org.
If you find a typographical error in this manual, or if you have thought of a way to make this manual better, we would love to hear from you! Please submit a report in Bugzilla: http://bugzilla.redhat.com/bugzilla/ against the product Fedora Documentation.
When submitting a bug report, be sure to mention the manual's identifier: readme-burning-isos

If you have a suggestion for improving the documentation, try to be as specific as possible when describing it. If you have found an error, please include the section number and some of the surrounding text so we can find it easily.
A. Revision History
| Revision History |
|---|
| Revision 18 | Mon Dec 24 2012 |
| Update for Fedora 18 | | Added content to clarify instructions. |
|
| Revision 17 | Mon May 28 2012 |
| Update for Fedora 17 | | Added OS X CLI instructions | | Corrected mis-formatted filenames |
|
| Revision 14.0.1 | Tue Jul 27 2010 |
| Update for Fedora 14 | | Added text for InfraRecorder. (BZ 527854) |
|
| Revision 13.1.0 | Mon Apr 12 2010 |
| Update for Fedora 13 | | Include instructions for Windows 7 |
|