Windows Bugcode Ndis Driver
- BUGCODE_NDIS_DRIVER Error - Microsoft Community
- Bugcode Ndis Driver Windows 8.1 Fix
- Download Ndis Driver Windows 10
- See More Results
- Ndis Driver Bsod
A short video to show you how to fix the blue screen of death that occurs after installing Windows 10 on the MSI MEG X299/X399 Creation motherboard(s). A Bugcode USB driver error, also referred to as a blue screen error, occurs when a USB driver (the term USB is an acronym for Universal Serial Bus) causes a stop error. This error means that your PC has abruptly shut down to safeguard itself against potential data loss or corruption.
Summary :
Are you facing BUGCODE_NDIS_DRIVER 0x0000007C BSOD in Windows 10? If you don't know how to solve this problem, you can read this post, in which MiniTool offers 4 solutions to you.
Quick Navigation :
BUGCODE_NDIS_DRIVER BSOD
I have Asus GL552VW Laptop using Windows 10 Enterprise 64 bit edition. After updated to version 1607, the system reboots and goes to BSOD 'Bugcode_ndis_driver' caused by Intel AC 7265 wireless driver..
I built my first computer.. Upon trying to install using the Media Creation tool, once it installs, it will go through the entire install, restart and put me in an endless loop of restarting, first starting with a blue screen with the error code 'BUGCODE NDIS DRIVER' with nothing else..
--- answers.microsoft.comWhen installing Windows or after updating it, some users may encounter BUGCODE_NDIS_DRIVER BSOD. This error has a stop code 0x0000007C and it always indicates that the operating system detected an error in a networking driver.
Then, how to solve this blue screen error? Please read on to get solutions.
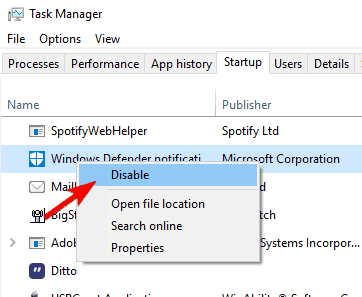
C# read all text from file. Your PC ran into a problem and needs to restart? We show you how to quickly deal with blue screen error - your PC ran into a problem Windows 10.
How to Fix BUGCODE_NDIS_DRIVER Error

1. Update or Roll Back Network Driver
The BUGCODE_NDIS_DRIVER is often related to network drivers. To solve this problem, you can update or roll back network drivers. Please note that this method is available only when your PC can boot into Safe Mode or the Windows interface.
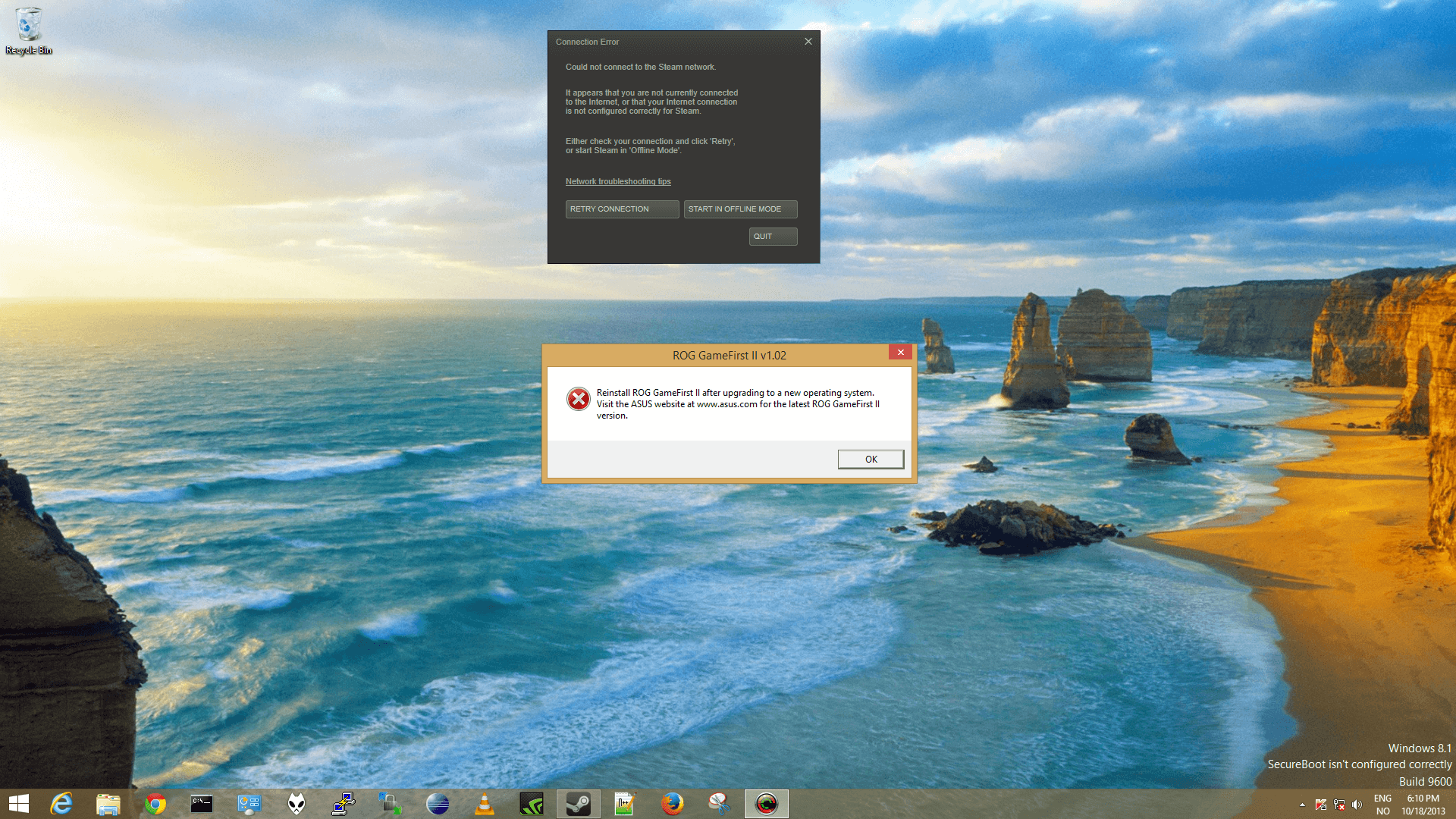
Sometimes, your PC can enter Windows 10 automatically after the progress bar reaches 100%. If you can't enter Windows, please follow the steps below to enable Safe Mode:
Step 1: Power on and off your PC forcibly 3 times or use a Windows 10 installation media to enter WinRE.
Step 2: Navigate to Troubleshoot > Advanced options and then click Startup Settings.
Step 3: On the new window, press F5 key to choose Enable Safe Modewith Networking option, thus booting into safe mode.
Then, you can follow the following steps to update or rollback network drivers:
Step 1: Press 'Windows + X' keys to shortcut menu. Then, click Device Manager in that menu to open this tool.
Step 2: Update or roll back network drivers.
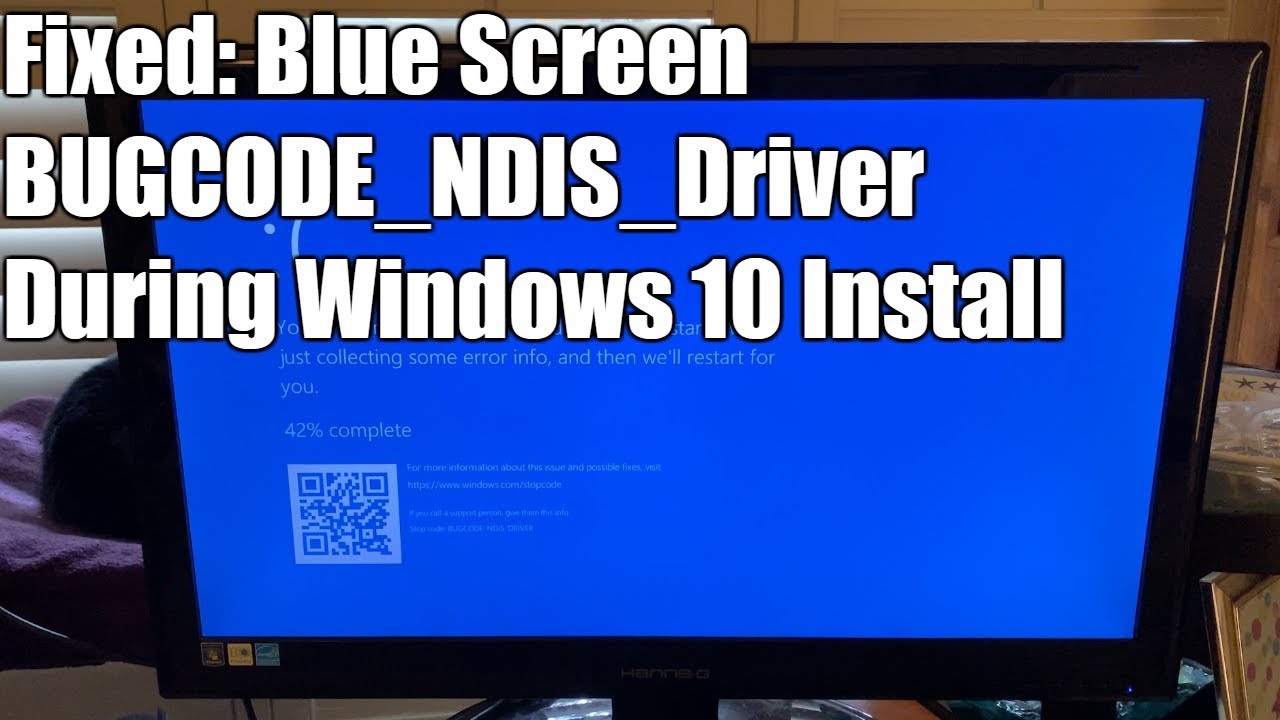
- Update Network drivers: Expand Network adapters directory and then right click drivers listed under it. Click Update driver and then select Search automatically for updated driver software in the pop-up window.
- Rollback Network drivers: Right click drivers and click Properties. Then, skip to Driver tab and click Roll Back Driver.
This article gives advises on how to fix driver power state failure. It includes not only preparatory work but also 6 different solutions.
2. Run Blue Screen Troubleshooter
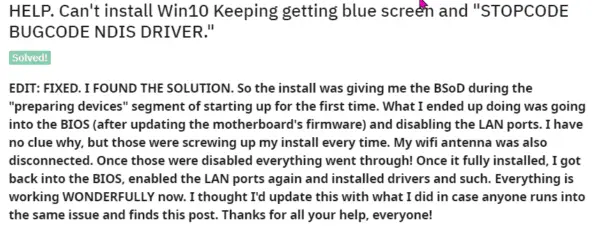
There is a special troubleshooter section particularly to deal with BSOD errors. This troubleshooter can be very helpful to novice users who are not good with the technical aspects of the operating system. And it can be pretty effective in resolving various BSODs including BUGCODE_NDIS_DRIVER.
Similarly, this method is available only when your PC can enter Safe Mode or Windows interface. Here is the guide on how to operate it:
- Press 'Windows + I' keys to open Settings.
- Navigate to Update & Security > Troubleshoot.
- Scroll down the right panel to find Blue Screen. Click it to expand.
- Click Run the Troubleshooter to trigger the blue-screen troubleshooting process.
3. Update Windows or Uninstall Windows Updates
If the above methods don't work and your Windows is not up to date, you can try updating Windows. Please refer to the following steps:
- Open Settings and then navigate to Update & Security > Windows Update.
- Click Check for updates to get new Windows update.
However, if you get the BUGCODE_NDIS_DRIVER error after updating your Windows, you can try uninstalling this update. Please follow the steps below:
- Open Settings and then navigate to Update & Security > Windows Update.
- On the right pane, click View update history.
- On the next window, click Uninstall updates.
- On the new window, right click an update and click Uninstall
4. Check Hardware
If all the above methods can't fix the problem, you should check your hardware, especially the network card.
After connecting a USB device to your Windows 10, are you encountering the Bugcode_USB_Driver Blue Screen of Death error in Windows 10? Well, don’t worry or get frustrated.
In this post, we will discuss the quickest and simplest ways to fix the Bugcode_USB_Driver problem.
Additional Tip
To repair common Windows related issues and to resolve Bugcode_USB_Driver BSOD error, updating drivers, repairing disk errors, checking for invalid registry entries, cleaning junk files, and performing other optimization tasks is recommended. The quickest, easiest, and simplest way to do it through Advanced System Optimizer.
This one-click PC cleaning and optimization utility help perform all these tasks and much more. To use, it click here to download.
Once downloaded, launch it, and click Start Smart PC Care.
Wait for the scan to finish; once done, click Optimize & fix errors. Moreover, you can run individual scans and fix the errors.
This will help get rid of issues creating problems on your Windows PC.
To know more about Advanced System Optimizer. Click here and read the comprehensive review.
Now, let’s learn in detail how to fix Bugcode_USB_Driver Blue Screen Error In Windows 10
Ways to Fix BUGCODE_USB_DRIVER Issue on Windows
Method 1. Updating Windows
Since Windows updates include bug fixes, updating Windows sometimes helps resolve the Bugcode_USB_Driver Blue Screen of Death error. In Windows 10. Hence, as the first step, we suggest updating Windows. To do so, follow the steps below:
Step 1. Press Windows + I
Step 2. Look for the Update and Security option. Double click it.
Step 3. In the new window, click Check for updates
Note: The system will start looking for available updates. If any are available, they will be downloaded automatically.
This should help fix the bugcode_ndis_driver BSOD error. However, if the problem persists, move to the next step.
Method 2. Update Device Drivers
When an incompatible or outdated drive runs on the system, you might face the Bugcode_USB_Driver Blue Screen of Death error on Windows 10. To resolve this, you need to download updated and compatible drivers.
Indeed, you can update drivers manually, but it will be time-consuming, and you need to have all the information about the device. So, to avoid all this hassle and save time, using a reliable driver updater is recommended. For this, try using the Driver Updater module provided by Advanced System Optimizer. This is the safest and fastest way to update device drivers without any problem.
To use Advanced System Optimizer and update driver, follow the steps explained below:
1. Download, install and launch Advanced System Optimizer.
2. Click Windows Optimizers > Driver Updater
3. Scan the system for outdated drivers
4. Once you have the list, update outdated drivers and reboot the system to save changes.
Now check your Windows for Bugcode_NDIS_BSOD_error.
However, if you want to learn how to update drivers click here manually.
Note: Before updating drivers, we suggest taking a complete backup of all drivers. For this, you can use the Backup feature offered by Driver updater.
Teamviewer 14 silent install exe. This will help restore drivers if need be.
Method 3. Uninstall Problematic Applications
Certain third-party programs or recently installed software can also cause The Bugcode_USB_Driver Blue Screen of Death error in Windows 10. To make sure no third-party software is conflicting, try uninstalling all newly installed or unknown programs. To get a list of installed programs and uninstall them, you can use Advanced System Optimizer’s Uninstall Manager.
Click Regular Maintenance > Uninstall Manager > Software List.
Once you run the scan, it will list all the installed applications.
From here, you can uninstall them without leaving any leftovers.
Restart the system and then check for Bugcode_USB_Driver error, it should now be resolved.
BUGCODE_NDIS_DRIVER Error - Microsoft Community
Method 4. Adjust Power Settings
It’s not that only outdated drivers, third-party software, can cause Bugcode_USB_Driver issues. Sometimes due to incorrect power settings, you too can face the Blue Screen of Death error in Windows 10. To resolve it, disable the USB selective suspend setting for this follow the steps explained below:
Bugcode Ndis Driver Windows 8.1 Fix
Step1: In Windows search type Power Options
Download Ndis Driver Windows 10
Step 2: Select and double click Power & sleep settings.
the search result Click Change plan settings next to your selected power plan
See More Results
Step 3: Click Additional power settings> click Change plan settings
Ndis Driver Bsod
Step 4: Now, click Change advanced power settings and select USB settings from the pop windows.
Expand it and disable it
Step 5: Apply and then click OK to save your changes
Method 5. Check Your Hard Disk or Memory
Corrupted hard disk or High CPU usage can also cause Bugcode_USB_Driver Blue Screen of Death error in Windows 10. To check the hard disk for errors, you can run System Cleaner, Disk Optimizer, Disk Tools offered by Advanced System Optimizer.
Alternatively, can type Command Prompt in Windows search. Select the result, and right-click run as Administrator).
Type chkdsk /f to run a scan and check for disk errors. This should help fix BSOD due to Bugcode_USB_Driver error.
Hope after using these steps, you can fix the Bugcode_USB_Driver Blue Screen of Death error in Windows 10. If you have any feedback about this, please leave us a comment in the box below.